Tele inicial de instalação
Instalando o Microsoft Windows 7

Clique em "Instalar agora".

Tela de instalação
Tela de seleção da versão
Na próxima tela, ecolha a versão do sistema que você quer instalar (em alguns instaladores essas opções não estão presentes) e clique em "Avançar).

Termos legais
Na próxima tela, aceite os termos da licença e clique em "Avançar".

Muita gente enfrenta problemas com o sistema operacional da Microsoft quando, por exemplo, algum arquivo essencial se corrompe ou quando a máquina está infestada de vírus. Os problemas se agravam quando o sistema deixa de funcionar. Muitas vezes o usuário não tem qualquer tipo de orientação ou suporte de algum técnico por diversos motivos. Neste tutorial eu vou mostrar, passo a passo, como fazer uma instalação limpa do sistema Windows 7.
Antes de qualquer coisa, faça um backup dos seus arquivos importantes em uma mídia extena qualquer (DVD, PenDrive, HD externo, etc...) para não perder nenhuma informação importante. Tenha em mãos um CD de instalação do Windows 7. O instalador pode ser de 32 ou 64 bits, dependendo do suporte do seu hardware.
Para começar, configure a BIOS da sua máquina para inicializar o sistema à partir do leitor de CD/DVD. Depois de configurar a máquina, coloque o CD/DVD do instalador do Windows na unidade de leitura e reinicie o computador. Se tudo estiver configurado corretamente, o instalador iniciará. Selecione o idioma, formato de hora e moeda e o layout do seu teclado. Em seguida clique em avançar.
Tela de seleção do tipo de instalação
Na próxima tela, existem 2 opções. Se você é usuário de uma versão anterior a do Windows 7 (no caso, Windows XP), você tem a opção de atualizar o sistema sem precisar de nenhuma configuração prévia e os arquivos e preferências do sistema anterior serão mantidos. A outra opção faz uma instalação limpa do novo sistema, eliminando todas as informações do sistema anterior. Neste caso, o HD será formatado e qualquer informação contido nele será PERDIDA, portanto, CUIDADO com a sua escolha. A minha humilde recomendação é de que você faça backup dos seus dados anteriores e proceda com uma instalação nova.
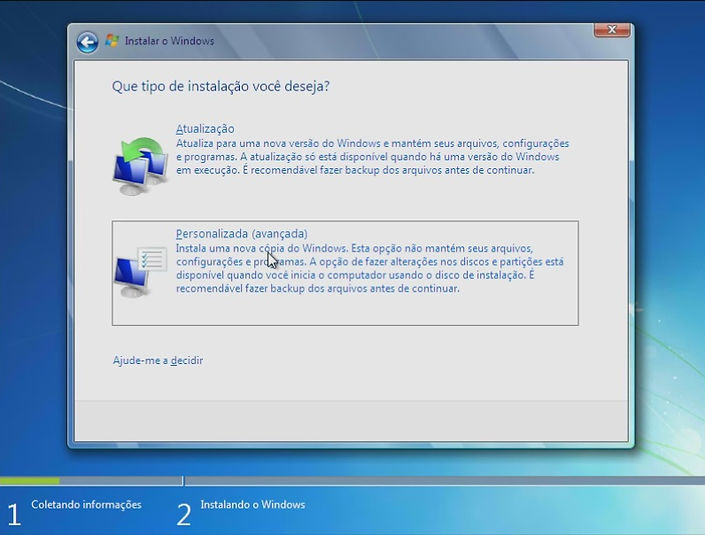
Tela de particionamento
Na próxima tela, você escolherá o HD e a partição onde o Windows será instalado. Se você está fazendo a instalação em uma máquina nova, ou em uma máquina que não tenha arquivos a serem perdidos não se preocupe, porém, tenha cuidado, pois este passo apagará o seu HD e qualquer informação que esteja contida nele.
FAÇA O SEU BACKUP ANTES DE PROCEDER COM A INSTALAÇÃO!!!
Marque o HD que deseja fazer a instalação (caso tenha mais de um instalado no computador) e clique em "Opções de unidade", conforme a figura abaixo.

Tela de particionamento
Para garantir que a instalação seja satisfatória e sem erros, eu sempre excluo qualquer partição existente no HD e crio novamente a(s) partição(ões). Se houver alguma partição no HD marque-a e, em seguida, clique em "Excluir". Repita esse passo até que não haja mais nenhuma partição no HD.

Tela de particionamento
Após excluir todas as partições presentes no HD, marque-o novamente, clique em "Novo" e, em seguida em "Aplicar". Aparecerá um aviso informando sobre a criação de uma partição adicional. Simplesmente clique em "Ok" no aviso.

Tela de particionamento
Christiano Candido, técnico de informática no Rio de Janeiro. instalando Windows 7. Christiano Candido, técnico de informática no Rio de Janeiro. instalando Windows 7. Christiano Candido, técnico de informática no Rio de Janeiro. instalando Windows 7. Christiano Candido, técnico de informática no Rio de Janeiro. instalando Windows 7. Christiano Candido, técnico de informática no Rio de Janeiro. instalando Windows 7. Christiano Candido, técnico de informática no Rio de Janeiro. instalando Windows 7. Christiano Candido, técnico de informática no Rio de Janeiro. instalando Windows 7. Christiano Candido, técnico de informática no Rio de Janeiro. instalando Windows 7. Christiano Candido, técnico de informática no Rio de Janeiro. instalando Windows 7. Christiano Candido, técnico de informática no Rio de Janeiro. instalando Windows 7. Christiano Candido, técnico de informática no Rio de Janeiro. instalando Windows 7. Christiano Candido, técnico de informática no Rio de Janeiro. instalando Windows 7. Christiano Candido, técnico de informática no Rio de Janeiro. instalando Windows 7. Christiano Candido, técnico de informática no Rio de Janeiro. instalando Windows 7. Christiano Candido, técnico de informática no Rio de Janeiro. instalando Windows 7. Christiano Candido, técnico de informática no Rio de Janeiro. instalando Windows 7. Christiano Candido, técnico de informática no Rio de Janeiro. instalando Windows 7. Christiano Candido, técnico de informática no Rio de Janeiro. instalando Windows 7. Christiano Candido, técnico de informática no Rio de Janeiro. instalando Windows 7. Christiano Candido, técnico de informática no Rio de Janeiro. instalando Windows 7. Christiano Candido, técnico de informática no Rio de Janeiro. instalando Windows 7. Christiano Candido, técnico de informática no Rio de Janeiro. instalando Windows 7. Christiano Candido, técnico de informática no Rio de Janeiro. instalando Windows 7. Christiano Candido, técnico de informática no Rio de Janeiro. instalando Windows 7.
Note que será criada uma partição com 100.0 MB (Megabytes). Agora vamos marcar a partição maior (não importa o tamanho) e clicar em "Avançar".

Tela de compilação (instalação)
Na próxima tela o instalador começa a extrair os arquivos para a compilação do sistema. O tempo de espera pode ser bem longo, dependendo do hardware do seu computador. Aguarde pacientemente até que ele reinicie e continue o processo.

Continuando a instalação
Após a reinicialização do computador, a compilação continua até chegar nesta tela. Preencha com o seu nome, digite um nome para o seu computador e prossiga com a instalação, clicando em "Avançar".

Definindo uma senha
NA próxima tela, crie uma senha para o seu usuário e digite uma dica de senha, caso você se esqueça dela no futuro. Feito isso, clique em "Avançar".

Tela de licenciamento
Nesta tela você deve digitar a chave do produto, que é fornecida juntamente com o CD/DVD de instalação. Trata-se da licença do Windows. Caso deseje, você pode pular esta etapa e continuar com a instalação. Você pode marcar a opção de ativação do Windows automaticamente, ou fazê-lo manualmente, em outro momento. Faça as suas escolhas e clique em "Avançar".

Tela de atualizações
Nesta tela eu recomendo que você clique na opção de configurações recomendadas, mas se desejar, caso saiba o que está fazendo, faça a sua escolha para continuar a instalação.

Tela de horário do sistema
Configure o relógio e continue a instalação.

Tela de segurança
Esta tela define a segurança da sua máquina no ambiente de rede. Leia atentamente as opções e faça a sua escolha. Prossiga com a instalação.

Finalizando a instalação
A sua instalação está quase pronte. Agora o Windows está criando o seu perfil e efetuando as configurações pessoais para o seu usuário. Aguarde um pouco e a instalação será finalizada. O tempo também depende do hardware do seu computador.

Pronto. Nesta tela o sistema Windows 7 já está instalado e pronto para ser utilizado. Se você estiver conectado na internet e procedeu conforme o passo a passo deste tutorial, em pouco tempo o Windows baixará atualizações automaticamente e te informará sobre elas. Basta efetivar as atualizações.
Área de trabalho do Windows 7

Após a instalação do Windows eu recomendo a instalação de um sistema antivírus. Mantenha-o sempre atualizado a fim de evitar surpresas desagradáveis com vírus e pragas virtuais que podem danificar o seu sistema e causar perda de informações.
Tutorial: Christiano Candido
08/11/2013
Gostou do tutorial?
Dá uma curtida no Facebook e no Google+, basta um clique!

