CONFIGURANDO CLIENTES DE E-MAIL
Quando o serviço de e-mail começou a ser oferecido pelos provedores de serviços de internet, os custos eram uma barreira para que as pessoas o utilizassem em larga escala, até que o serviço se tornou popular e as empresas começaram a explora-lo mais e, dessa forma, a concorrência tornou-se impraticável. A popularização do serviço de e-mail foi inevitável e, hoje em dia, existem diversas empresas que oferecem caixas postais eletrônicas gratuitamente, inclusive grandes corporações como a Google e Microsoft. Por este motivo, muitos usuários possuem mais de uma conta de e-mail e em diversos provedores diferentes.
A maioria das pessoas abre as suas caixas postais à partir de um Web Browser, o que é mais comum, e digita as suas credenciais para acessá-las. Alguns outros usuários preferem fazer uso de clientes de e-mail, que nada mais são programas instalados nos computadores e dispositivos portáteis, em geral, que servem para receber e enviar mensagens de e-mail sem a necessidade de acessar nenhum Browser. A utilização desses programas torna a tarefa automatizada, pois o usuário pode, além de configurar várias contas, de vários provedores simultaneamente, deixar suas credenciais salvas em seu perfil de usuário, o que dispensa a necessidade de fornecimento de credenciais a cada acesso.
Neste tutorial, eu vou explicar passo-a-passo como se configura um cliente de e-mail.
A primeira coisa que você precisa saber, são as configurações do seu provedor. É importante saber também quais os protocolos de comunicação que ele utiliza ou aceita, pois isso faz diferença na configuração do cliente. Você precisará definir como será o tipo de acesso às mensagens. Vou explicar como funcionam os protocolos e, dessa forma, você definirá como será configurado o seu cliente.
O serviço de e-mail trabalha com 3 tipos de protocolo: POP3, IMAP e SMTP.
Os protocolos POP3 e IMAP são responsáveis pelo recebimento das mensagens, enquanto o protocolo SMTP é responsável pelo envio das mensagens.
POP3 e IMAP = RECEBE as mensagens
SMTP = ENVIA as mensagens
Outra coisa importante é saber quais as portas de comunicação que esses protocolos utilizam e quais delas os provedores disponibilizam em seus servidores.O protocolo POP3 utiliza a porta 110, enquanto o protocolo IMAP utiliza a porta 143. Já o protocolo SMTP até a pouco tempo atrás utilizava apenas a porta 25, porém, devido à enorme disseminação de SPAMs no território brasileiro, o CGI (Comitê Gestor de Internet no Brasil) determinou que a porta 25 fosse fechada pelos provedores de acesso à Internet à partir de dezembro de 2012 e a porta 587 passe a ser utilizada para SMTP, ou seja, a porta a ser utilizada atualmente é a 587.
POP3 = Porta 110
IMAP = Porta 143
SMTP = Porta 587
Existem também as portas criptografadas utilizadas por alguns provedores, com o propósito de aumentar a segurança no tráfego de informações como, por exemplo, envio de senhas através da internet, mas isso nós vamos falar mais adiante.
Ficou claro isso? Se você não entendeu, leia novamente e assimile, pois isso é fundamental para que você consiga finalizar as configurações!
Bom, agora que você já sabe as informações fundamentais para envio e recebimento de e-mails, vamos colocar as mãos na massa:
O procedimento a ser explicado aqui pode ser utilizado na maioria dos clientes disponíveis no mercado. Vou citar alguns:
Christiano Candido, técnico de informática no Rio de Janeiro. instalando Windows 7. Christiano Candido, técnico de informática no Rio de Janeiro. instalando Windows 7. Christiano Candido, técnico de informática no Rio de Janeiro. instalando Windows 7. Christiano Candido, técnico de informática no Rio de Janeiro. instalando Windows 7. Christiano Candido, técnico de informática no Rio de Janeiro. instalando Windows 7. Christiano Candido, técnico de informática no Rio de Janeiro. instalando Windows 7. Christiano Candido, técnico de informática no Rio de Janeiro. instalando Windows 7. Christiano Candido, técnico de informática no Rio de Janeiro. instalando Windows 7. Christiano Candido, técnico de informática no Rio de Janeiro. instalando Windows 7. Christiano Candido, técnico de informática no Rio de Janeiro. instalando Windows 7. Christiano Candido, técnico de informática no Rio de Janeiro. instalando Windows 7. Christiano Candido, técnico de informática no Rio de Janeiro. instalando Windows 7. Christiano Candido, técnico de informática no Rio de Janeiro. instalando Windows 7. Christiano Candido, técnico de informática no Rio de Janeiro. instalando Windows 7. Christiano Candido, técnico de informática no Rio de Janeiro. instalando Windows 7. Christiano Candido, técnico de informática no Rio de Janeiro. instalando Windows 7. Christiano Candido, técnico de informática no Rio de Janeiro. instalando Windows 7. Christiano Candido, técnico de informática no Rio de Janeiro. instalando Windows 7. Christiano Candido, técnico de informática no Rio de Janeiro. instalando Windows 7. Christiano Candido, técnico de informática no Rio de Janeiro. instalando Windows 7. Christiano Candido, técnico de informática no Rio de Janeiro. instalando Windows 7. Christiano Candido, técnico de informática no Rio de Janeiro. instalando Windows 7. Christiano Candido, técnico de informática no Rio de Janeiro. instalando Windows 7. Christiano Candido, técnico de informática no Rio de Janeiro. instalando Windows 7.
Tutorial: Christiano Candido
19/02/2014

Mozilla Thunderbird

IncrediMail
Pegasus Mail

KMail

Esses são apenas alguns que citei, no entanto, existem diversos outros clientes que podem ser utilizados, ao seu gosto. Procure na internet, em sites de downloads, que você encontrará vários clientes diferentes para diversos gostos. Existem os temáticos, os mais simples, enfim... fica ao seu gosto, ok?

Na próxima tela você vai preencher as informações do seu provedoor de serviços. No meu caso, vou configurar uma conta do gmail (Google), mas se não for o seu caso, você pode solicitar essas informações com o suporte do seu provedor. Preencha o seu endereço de e-mail, sua senha, um nome de exibição (nome de apresentação para o destinatário). Marque as opções "Lembrar esta senha" para que a sus senha fique salva e não seja necessário preenche-la em todos os acessos e, por fim, marque a caixa de seleção "Definir configurações do servidor manualmente". Dessa forma você poderá preencher as configurações fornecidas pelo seu provedor.
Na tela seguinte, em:
Informações do servidor de entrada
selecione o tipo de servidor que você vai utilizar (neste caso, POP3 ou IMAP), eu selecionei IMAP para a conta do GMail (você precisa habilitar o acesso IMAP nas configurações do GMail, antes de configurar o cliente).
Em "Endereço do servidor", digite: imap.gmail.com
Na porta, digite: 993 e marque a caixa de seleção "Requer uma conexão segura (SSL)"
Em "Autenticar usando", deixe marcado: Texto não criptografado
Informações do servidor de saída
Em "Endereço do servidor", digite: smtp.gmail.com
Na porta, digite: 587 e marque as caixas de seleção "Requer uma conexão segura (SSL)" e "Requer autenticação"
Em seguida, clique em "Avançar".
Pronto. Na tela seguinte a sua conta foi adicionada ao cliente.
Agora basta aguardar o carregamento das mensagens para ter acesso a elas.





Abra o seu Windows Live Mail. Se estiver executendo o programa pela primeira vez, é necessário aceitar os termos de licença deuso da Microsoft.
Configurando o cliente "Windows Live Mail"

Abra o seu Mozilla Thunderbird. A primeira tela (tela da boas vindas) o programa lhe oferece opções para criação de conta de e-mail, caso ainda não tenha uma (o que não deve ser o caso, certo?). Com a intenção é configurar o programa com uma conta existente, vamos clicar no botão "Ignorar e usar meu e-mail existente", conforme indicado na figura:
Configurando o cliente "Mozilla Thunderbird"

Na tela seguinte, preencha as informações solicitadas nos campos correspondentes. Em "Seu nome", preencha o seu nome da maneira como ele aparecerá para o destinatário. Preencha o seu endereço de e-mail corretamente e a sua senha. Se quiser salvar a senha para que o programa não a solicite todas as vezes que você abri-lo, basta marcar a caixa de seleção "Memorizar senha".

Na tela seguinte, preencha as informações solicitadas nos campos correspondentes. Em "Seu nome", preencha o seu nome da maneira como ele aparecerá para o destinatário. Preencha o seu endereço de e-mail corretamente e a sua senha. Se quiser salvar a senha para que o programa não a solicite todas as vezes que você abri-lo, basta marcar a caixa de seleção "Memorizar senha", em seguida, clique no botão "Continuar". Nesse momento o Thunderbird, com base nas informações fornecidas, fará uma busca nos servidores conhecidos registrados em seu banco de dados e, caso encontre o seu, a tela seguinte é preenchida automaticamente.


Quando as informações são encontradas pelo Thunderbird,
a tela seguinte aparecerá dessa forma:
Quando as informações não são encontradas, esta é a tela que aparece. (Note que errei as informações de propósito)


Para corrigir o problema, certifique-se que as informações estão corretas. Caso o seu provedor não seja um dos populares, certamente não constará no banco de dados do Thunderbird. Por exemplo, se for uma conta de e-mail de uma empresa privada, as informações não serão encontradas e será necessário que você preencha manualmente os dados. Faça as alterações necessárias e clique em "Retestar". Se tudo correr bem, o botão "Concluir" ficará disponível e a configuração do cliente será finalizada, concluindo o procedimento.

Agora basta aguardar o carregamento das mensagens e usar o seu cliente para enviar e receber seus e-mails!
Neste tutorial eu utilizei dois clientes populares disponíveis para download e gratuitos. Se você preferir um outro cliente, basta seguir as mesmas regras de configuração. Como pudemos observar, os clientes de e-mail modernos são muito fáceis de configurar.
Para poupar o seu trabalho, vou listar os endereços dos principais servidores de e-mail utilizados pela maioria dos usuários, bem como as suas configurações. Caso o seu não esteja listado aqui, solicite ao suporte do seu provedor de serviços os endereços e configurações para os clientes.
Configurações do GMail
Servidor IMAP: imap.gmail.com
Usar SSL: Sim
Porta: 993
Servidor POP3: pop.gmail.com
Usar SSL: Sim
Porta: 995
Servidor SMTP: smtp.gmail.com
Usar SSL: Sim
Porta: 995
É necessário preencher o e-mail completo, incluindo o domínio, na conta de utilizador. Por exemplo: seunome@gmail.com

No campo de nome de usuário você deve usar o seu endereço de e-mail. Exemplo: seunome@outlook.com
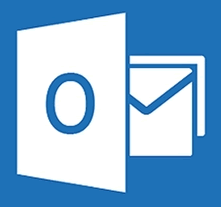
Servidor IMAP: imap-mail.outlook.com
Usar SSL: Sim
Porta: 993
Servidor POP3: pop-mail.outlook.com
Usar SSL: Sim
Porta: 995
Servidor SMTP: smtp-mail.outlook.com
Usar TLS: Sim
Autenticação: Sim
Porta: 587
Configurações do Outlook.com (antigo hotmail)
Configurações do IGMail
Servidor IMAP: imap.ig.com.br
Usar SSL: Sim
Porta: 993
Servidor POP3: pop.ig.com.br
Usar SSL: Sim
Porta: 995
Servidor SMTP: smtp.ig.com.br
Usar TLS: Sim
Autenticação: Sim
Porta: 587
É necessário preencher o e-mail completo, incluindo o domínio, na conta de utilizador. Por exemplo: seunome@ig.com.br

Configurações do Yahoo Mail
Servidor IMAP: imap.mail.yahoo.com
Usar SSL: Sim
Porta: 993
Servidor POP3: pop.mail.yahoo.com.br
Usar SSL: Sim
Porta: 995
Servidor SMTP: smtp.mail.yahoo.com.br
Usar TLS: Sim
Requer SSL: Sim
Autenticação: Sim
Porta: 465 ou 587
É necessário preencher o e-mail completo, incluindo o domínio, na conta de utilizador. Por exemplo: seunome@yahoo.com.br

Configurações da UOL
Servidor IMAP: imap.uol.com.br
Usar SSL: Sim
Porta: 993
Servidor POP3: pop3.uol.com.br
Usar SSL: Sim
Porta: 995
Servidor SMTP: smtps.uol.com.br
Requer autenticação segura: Não
Autenticação: Sim
Porta: 587
É necessário preencher o e-mail completo, incluindo o domínio, na conta de utilizador. Por exemplo: seunome@uol.com.br

Configurações do BOL
Servidor IMAP: imap.bol.com.br
Usar SSL: Sim
Porta: 993
Servidor POP3: pop3.bol.com.br
Usar SSL: Sim
Porta: 995
Servidor SMTP: smtps.bol.com.br
Requer autenticação segura: Não
Autenticação: Sim
Porta: 587
É necessário preencher o e-mail completo, incluindo o domínio, na conta de utilizador. Por exemplo: seunome@bol.com.br

Gostou do tutorial?
Dá uma curtida no Facebook e no Google+, basta um clique!

