Christiano Candido, técnico de informática no Rio de Janeiro. Instalando Ubuntu Linux. Christiano Candido, técnico de informática no Rio de Janeiro. Instalando Ubuntu Linux. Christiano Candido, técnico de informática no Rio de Janeiro. Instalando Ubuntu Linux. Christiano Candido, técnico de informática no Rio de Janeiro. Instalando Ubuntu Linux. Christiano Candido, técnico de informática no Rio de Janeiro. Instalando Ubuntu Linux. Christiano Candido, técnico de informática no Rio de Janeiro. Instalando Ubuntu Linux. Christiano Candido, técnico de informática no Rio de Janeiro. Instalando Ubuntu Linux. Christiano Candido, técnico de informática no Rio de Janeiro. Instalando Ubuntu Linux. Christiano Candido, técnico de informática no Rio de Janeiro. Instalando Ubuntu Linux. Christiano Candido, técnico de informática no Rio de Janeiro. Instalando Ubuntu Linux. Christiano Candido, técnico de informática no Rio de Janeiro. Instalando Ubuntu Linux. Christiano Candido, técnico de informática no Rio de Janeiro. Instalando Ubuntu Linux. Christiano Candido, técnico de informática no Rio de Janeiro. Instalando Ubuntu Linux. Christiano Candido, técnico de informática no Rio de Janeiro. Instalando Ubuntu Linux. Christiano Candido, técnico de informática no Rio de Janeiro. Instalando Ubuntu Linux. Christiano Candido, técnico de informática no Rio de Janeiro. Instalando Ubuntu Linux. Christiano Candido, técnico de informática no Rio de Janeiro. Instalando Ubuntu Linux. Christiano Candido, técnico de informática no Rio de Janeiro. Instalando Ubuntu Linux. Christiano Candido, técnico de informática no Rio de Janeiro. Instalando Ubuntu Linux. Christiano Candido, técnico de informática no Rio de Janeiro. Instalando Ubuntu Linux. Christiano Candido, técnico de informática no Rio de Janeiro. Instalando Ubuntu Linux. Christiano Candido, técnico de informática no Rio de Janeiro. Instalando Ubuntu Linux. Christiano Candido, técnico de informática no Rio de Janeiro. Instalando Ubuntu Linux. Christiano Candido, técnico de informática no Rio de Janeiro. Instalando Ubuntu Linux. Christiano Candido, técnico de informática no Rio de Janeiro. Instalando Ubuntu Linux. Christiano Candido, técnico de informática no Rio de Janeiro. Instalando Ubuntu Linux. Christiano Candido, técnico de informática no Rio de Janeiro. Instalando Ubuntu Linux. Christiano Candido, técnico de informática no Rio de Janeiro. Instalando Ubuntu Linux.
Instalando o Ubuntu Linux Desktop 13.10
Antes, a instalação de um sistema operacional era uma tarefa muito complexa e exigia um profundo conhecimento técnico para fazer o procedimento em um computador pessoal, mas hoje as coisas mudaram. Com um conhecimento mínimo é possível instalar qualquer sistema operacional (desktop). As distribuições Linux, em sua grande maioria, lhe permite executar o sistema à partir de qualquer mídia, seja DVD, CDRom ou pen-drive, sem que seja necessário instalá-lo no disco rígido. Dessa forma é possível, aos que desconhecem aquela distribuição, se familiarizarem e decidirem pela instalação ou não. Para isso, basta colocar a mídia no computador, inicializá-lo à partir dela e optar por executar direto da mídia, sem instalação. Chamamos esta mídia de "Live CD". Como eu mencionei, isso é uma opção. Esta forma de execução é limitada em recursos e só deve ser executada mesmo para fins de avaliação ou utilização casual. Se você irá utilizar o sisterma Linux como ferramenta nativa no seu computador, será necessário a instalação do mesmo. Vamos agora proceder a instalação em poucos passos que irei mostrar agora. A distribuição que estou utilizando neste tutorial é a "Ubuntu 13.10 - Desktop Edition", mas se você tiver uma distribuição anterior, ou até mesmo posterior, não tem problema pois os parâmetros são os mesmos.
Vamos começar:
Antes de mais nada, você precisa se certificar que o seu computador vai inicializar o sistema à partir da mídia que você está utilizando para efetuar a instalação do Linux.
Insira o Live CD do Ubuntu na unidade de leitura e reinicie o seu computador. O sistema irá carregar a tela de instalação do Linux. Lembre-se de que a BIOS deverá estar configurada para inicializar o sistema à partir da unidade de DVD.
Na tela inicial do instalador, altere o idioma da sua preferência e avance com a instalação.

Escolhendo o idioma de instalação
A próxima tela verifica os pré-requisitos para a instalação. Se o seu computador tiver todos os requisitos necessários para prosseguir com a instalação, o instalador indicará com uma marcação verde. Caso haja algum quesito em falta, a marca será vermelha e o processo não continuará.

Tela de pré-requisitos
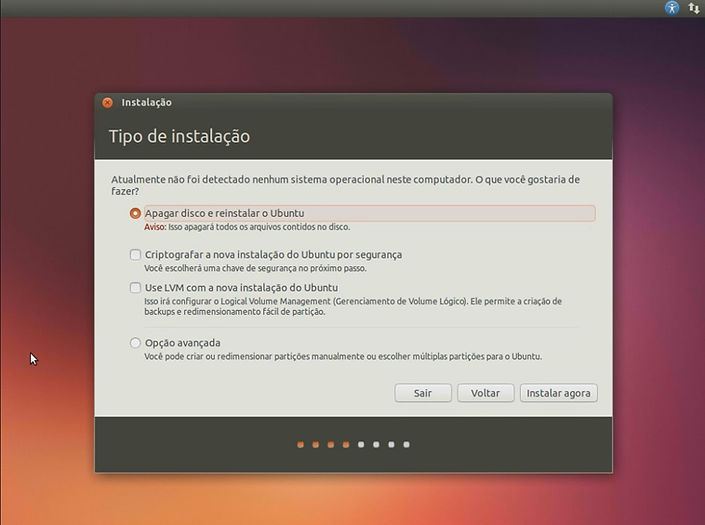
Na próxima tela, deixe tudo como está. Se você não tem intimidade com particionamento de disco, eu te alerto: NÃO MEXA EM NADA NESSA TELA!!!! Não marque criptografia, principalmente se você utilizar o sistema em casa ou em uma rede doméstica. Se desejar, pode marcar a opção de LVM, mas nessa instalação faremos da maneira tradicional. Em outra ocasião falarei sobre o LVM.
Tela de particionamento de disco
Na próxima tela, vamos configurar o fuso horário de sua localização. Simplesmente digite o lugar onde você está e confira no mapa a localização geográfica. Após ajustar este parâmetro clique em "Continuar".

Vamos configurar agora o layout do seu teclado. Este parâmetro depende da disposição das teclas do seu teclado. O nosso padrão de teclado (brasileiro) é o ABNT2. Vamos marcar então a opção, de acordo com o layout do seu teclado. É lógico que se o seu for um importado, você não vai marcar "português do Brasil". Você pode clicar no botão "Detectar o layout do teclado" que o instalador tentará detectá-lo automaticamente. Se a detecção falhar, escolha uma opção e faça um teste na área reservada para este fim. Após este passo clique em "Continuar".

Tela de fuso horário
Tela de fuso horário
Tela de identificação
Agora vamos nos identificar para o novo sistema. Nesta tela você deve preencher o seu nome real, deve definir o nome do computador, escolher um nome de usuário e definir uma senha. Recomsndo que você crie uma senha difícil de qualquer pessoa descobrir e fácil de você se lembrar. Não deixe de anotá-la para o caso de um possível esquecimento. Você pode optar por inicializar a sessão do seu usuário automaticamente ou deixar como está. Dessa forma será necessário digitar a senha para cada sessão iniciada por você. Eu recomendo que coloque a senha a cada sessão. Para esta instalação não vamos criptografar a "pasta" pessoal. Clique em "Continuar".

Tela de integração com o "Ubuntu One"
O Ubuntu Linux tem uma integração bacana com o "Ubuntu One". Para quem não conhece, trata-se de um serviço de armazenamento em "Clould" (nuvem), semelhante aos famosos serviços "Google Drive", "Dropbox" e "SkyDrive", da Microsoft. Se você tem uma conta no Ubuntu One, simplesmente identifique-se nesta tela para criar uma integração durante a instalação do sistema. Caso não seja usuário do serviço, mas tenha interesse nele, pode se cadastrar nesta mesma tela. Se não tiver interesse ou quiser se cadastrar mais tarde, simplesmente clique em "Login later" e pule esta etapa. Feito isso, clique em "Continuar".

Tela de instalação
Agora relaxe enquanto o seu sistema é instalado. Neste processo, o instalador descompacta os arquivos e faz todas as compilações de uma maneira automatizada. O tempo de instalação vai depender do hardware da sua máquina, porém, o processo demora um pouco. Seja paciente!

Tela de instalação
Ao final do processo de instalação, a mensagem de conclusão é exibida. Retire o CD/DVD da unidade de leitura e clique em "Reiniciar agora". Não se esqueça de retirar o CD/DVD, caso contrário o sistema iniciará novamente à partir da mídia e o processo começa todo novamente.

Tela de login
Após a inicialização do novo sistema, escolha o seu usuário e digite a senha que você criou na instalação para fazer login e ter acesso a sua área de trabalho. Feito isso, clique na seta, ao lado da caixa de senha, para entrar.

Tela inicial da sua área de trabalho
Pronto, agoa o seu sistema está instalado e pronto para ser utilizado. Esta é a sua área de trabalho e você poderá desfrutar de todos os recursos oferecidos pelo ambiente do Ubuntu.

Agora você poderá utilizar o seu sistema Linux.
Tutorial: Christiano Candido
07/11/2013
Gostou do tutorial?
Dá uma curtida no Facebook e no Google+, basta um clique!

